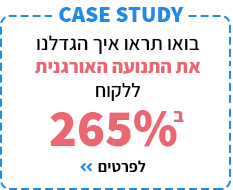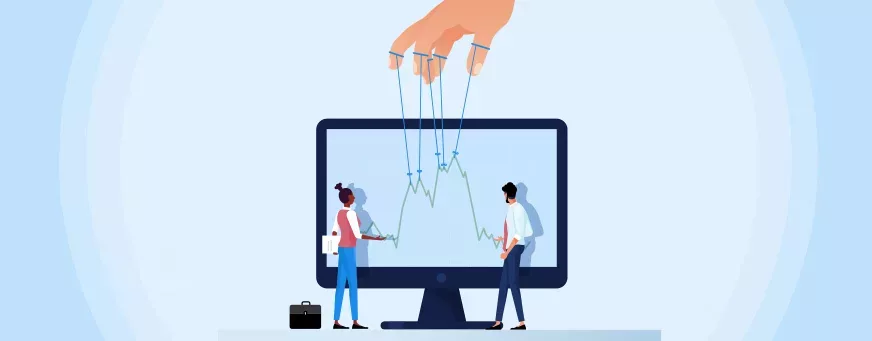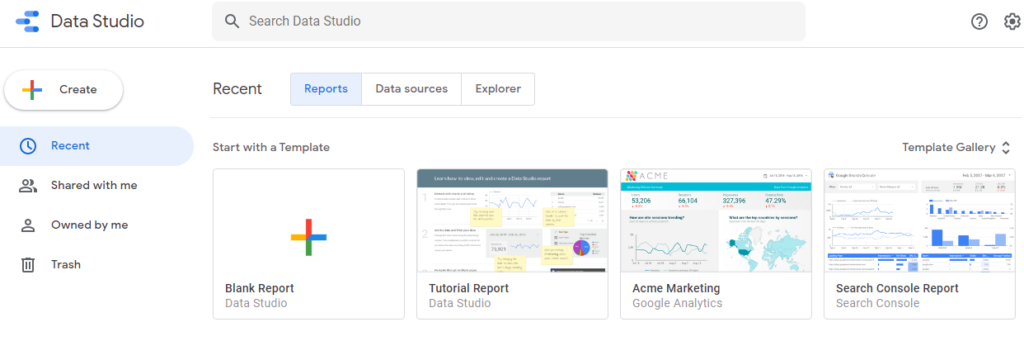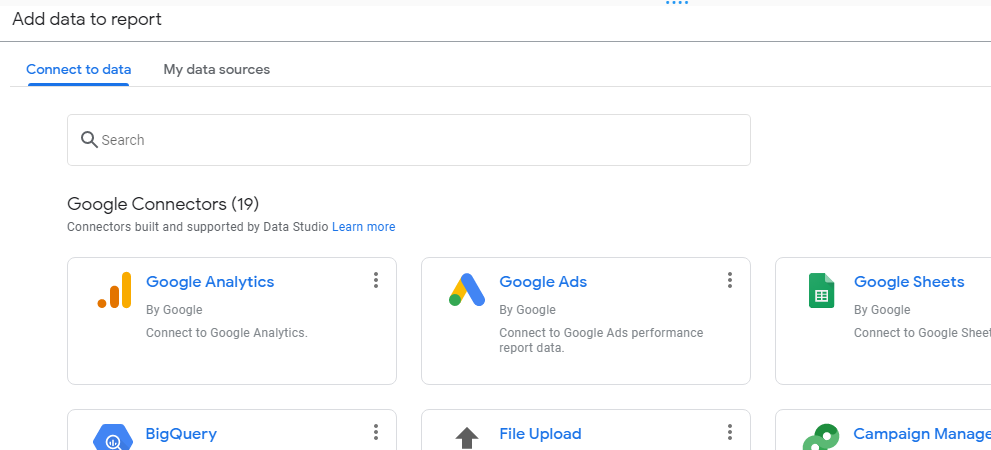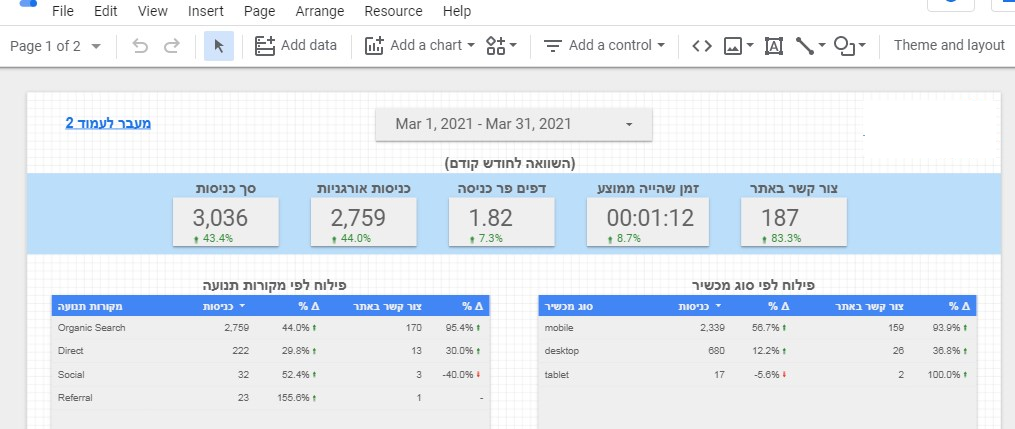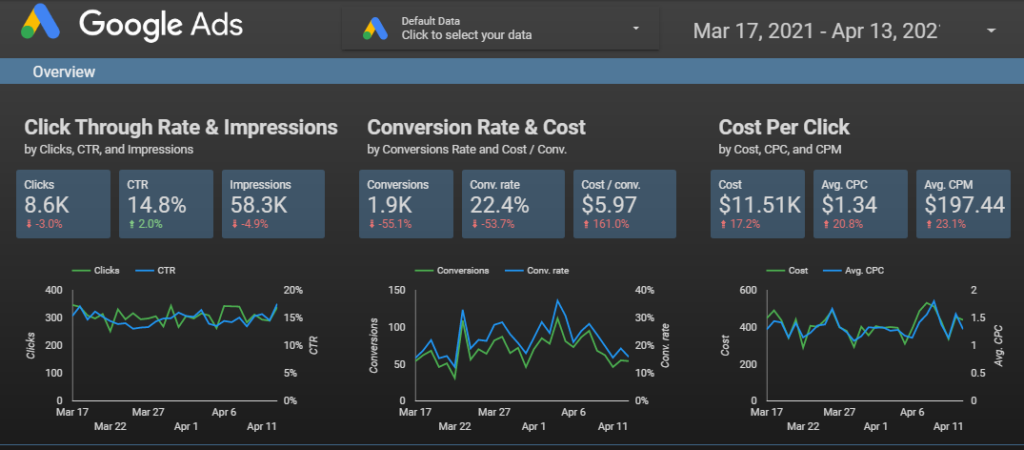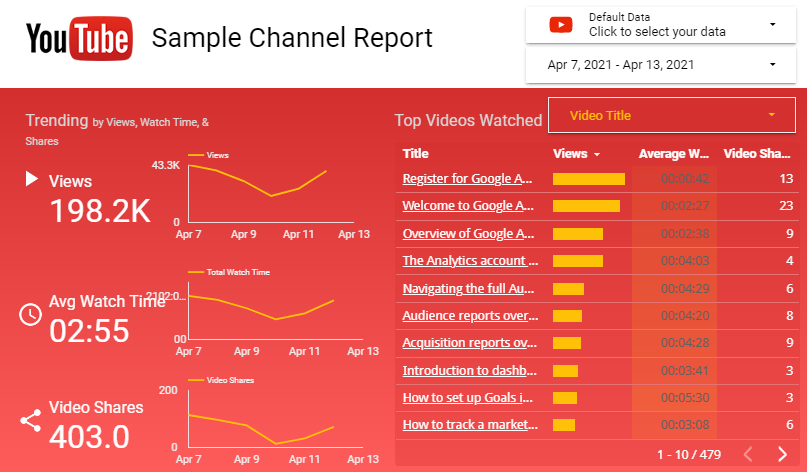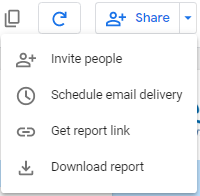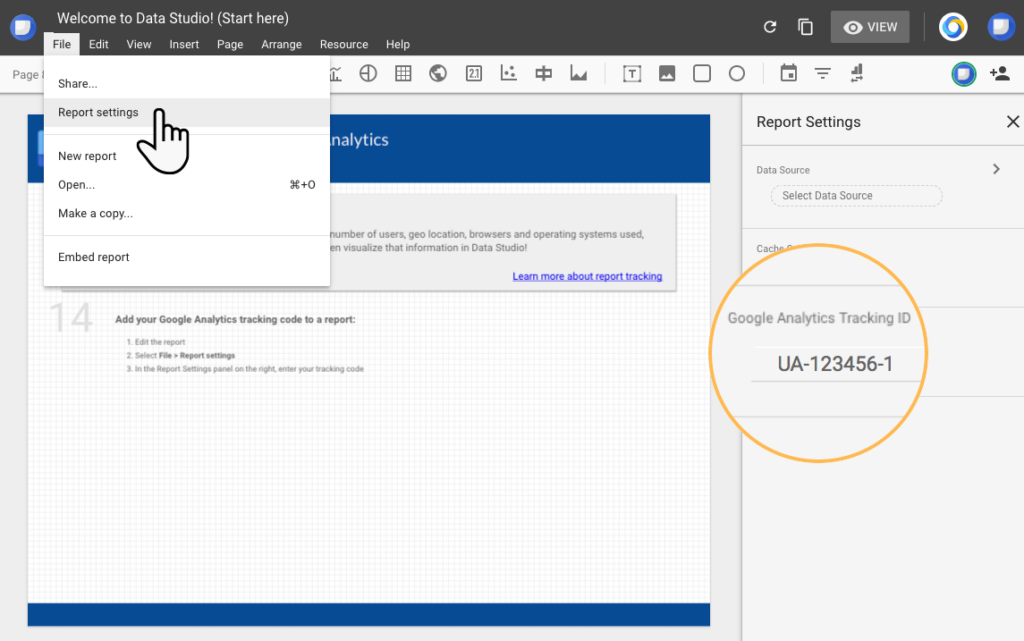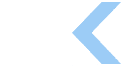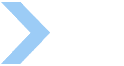כל עבודת שיווק חייבת לכלול בתוכה גם דיווח אודות ביצועים. לאור ריבוי גדול של אפשרויות ופלטפורמות פרסום, מן הראוי שנוכל לחבר את כל הנתונים במקום אחד – בלי להתרוצץ בין מערכות שונות כל הזמן. כאן בדיוק נכנס לתמונה Google Data Studio.
אנשי ומנהלי שיווק עובדים במקביל עם מספר רב של מערכות – החל מגוגל אנליטיקס וגוגל אדס , המשך במערכת הפרסום של פייסבוק, וכלה בפלטפורמות נוספות כגון לינקדאין, טאבולה, אאוטבריין ועוד. כדי לשלוח דוחות ללקוח / למנהלים, יהיה עליכם להפיק כמה וכמה דוחות כל פעם מחדש – מתוך כל מערכת בנפרד. טרחה גדולה בהחלט.
איך משתמשים ב-Data Studio?
דאטה סטודיו של גוגל אומנם נוצר במקור כדי לחבר במקום אחד את כל שירותי גוגל, אבל כיום ניתן לחבר אליו גם מערכות נוספות (בדרך כלל בתשלום, יש לציין). במדריך הבסיסי שלפניכם נתאר כיצד ניתן ליצור דוח המקיף מספר מקורות מידע של גוגל.
כמו כל מוצר אחר של גוגל, גם פה נדרש חשבון גוגל כדי להשתמש בשירות. החשבון אמור להכיל את כל מקורות המידע בהם אתם מעוניינים לצפות – אנליטיקס, אדס, קונסולת החיפוש, יוטיוב וכן הלאה. עליכם לוודא זאת מראש. היכנסו עם השם והסיסמה לאתר datastudio.google.com ותוכלו להתחיל בתהליך יצירת הדוח/ות.
שלב 1 – בחירת תצורת הדוח
בשלב זה יש לבחור האם להתחיל עם דוח חדש וריק, או להשתמש בתבנית מוכנה מראש ולחסוך לעצמכם זמן. בצד ימין למעלה ניתן לראות את Template Gallery – לחיצה עליו תפתח גלריית דוחות מוכנים לשימושכם.
אם אתם צריכים דוח מותאם אישית, התחילו עם ה- Blank Report כדי שתוכלו ליצור הכול מההתחלה לפי הצרכים שלכם (לצורך ההדגמה, זה בדיוק מה שנעשה).
שלב 2 – חיבור מקורות המידע
לאחר שבחרנו את הדוח הריק, נגיע למסך שיאפשר לבחור את מקורות המידע: אנליטיקס, אדס, מידע מגוגל שיטס, העלאת קבצים וכן הלאה. לצורך הדוגמה נחבר את גוגל אנליטיקס – נקליק על הקובייה הרלוונטית, ונגיע למסך המבקש מאיתנו להתחבר לחשבון האנליטיקס הרלוונטי. לאחר שנעשה זאת נחזור שוב למסך של תבנית הדוח הריק.
גלריית DS מכילה עשרות ומאות מקורות מידע העומדים לרשותכם, וכדאי לעבור ברפרוף על המגוון הענק כדי להבין מה זמין לכם. ניתן להוסיף עוד ועוד מקורות מידע שזמינים לנו גם בשלב זה וגם בשלבים מאוחרים יותר.
שלב 3 – הוספת נתונים
כדי לערוך את הדוח יש להקליק על כפתור Edit הכחול בצד ימין למעלה. כדי לצפות בדוח לאחר עריכה, יש להקליק שוב על אותו כפתור – שהפעם נקרא View. כל העריכה – הן של המידע והן של העיצוב – נעשית בצורה דראג אנד דרופ קלה ומהירה.
באמצעות תפריט הניווט הראשי נוכל להוסיף טבלאות, גרפים, תרשימי פאי ושאר אפשרויות להצגת נתונים. האפשרות הפשוטה ביותר היא להקליק על Add a chart במרכז התפריט, ואז לבחור את פורמט הנתונים הרצוי לכם.
ניתן לשלב מגוון רחב של נתונים מסוגים שונים – וגם עבור אתרים שונים (כל עוד מקורות המידע מחוברים לחשבון הגוגל שלכם). תיבת נתונים אחת יכולה להיות עבור אתר א' ותיבת נתונים אחרת באותו דוח יכולה להציג נתונים עבור אתר ב'.
בראש הדוח מומלץ להוסיף תאריכון דינמי, שיאפשר לכם לצפות בנתונים מתעדכנים לפי טווחי תאריכים שתבחרו ידנית. ניתן לעשות זאת באמצעות הקלקה על Add a control בתפריט.
דאטה סטודיו מאפשר להוסיף בחינם רק את מקורות המידע של גוגל, אבל באמצעות חיבורים נוספים ניתן לייבא נתונים גם מפלטפורמות אחרות. בדרך כלל הדבר נעשה על ידי ספקים חיצוניים בתשלום כגון סופר מטריקס ואחרים, המאפשרים לחבר נתונים מפייסבוק, לינקדאין, אינסטגרם ושאר מערכות.
שלב 4 – עיצוב הדוח
דרך הצגת הנתונים לא פחות חשובה מהנתונים עצמם. דאטה סטודיו מאפשר לעצב את הדוחות כפי שתרצו, וכן לבחור מתוך גלריה של מאות ואלפי עיצובים מוכנים מראש. הנה דוגמה לדוח מעוצב מוכן מראש, של נתוני גוגל אדס:
דוגמה נוספת לדוח מעוצב ומוכן מראש עבור נתוני יוטיוב:
מעבר לבחירת תבנית, אפשרויות העיצוב רבות ומגוונות – החל מבחירת הפונטים, המשך בעיצוב הטבלאות והתרשימים וכלה בכל רכיב אחר שמוסיפים לדוח. כמו כן ניתן להגדיר את גודל הדוח בפיקסלים או להוסיף עמודים שיוצגו בפורמט של מצגת.
כמעט כל רכיבי המידע בדאטה סטודיו הם אינטראקטיביים בדרך כזו או אחרת, ומציגים נתונים גם במעבר עכבר – גלילה בתוך טבלאות עם ריבוי שורות, נתונים בתרשימי פאי, ייצוא נתונים לקבצים (אקסל וכו') ועוד. כמו כן אפשר ומומלץ להוסיף גם אלמנטים מיתוגיים – כגון לוגו הלקוח / החברה, שורת קרדיט עבור עצמכם או מישהו אחר וכן הלאה.
שלב 5 – שיתוף ושליחה
אחד היתרונות המשמעותיים ביותר בדאטה סטודיו, הוא שמרגע הכנת הדוח אין צורך להתעסק איתו יותר. הדוח יציג נתונים בצורה מתעדכנת בהתאם לתאריכון, ויאפשר ללקוחות, למנהלים ובעצם לכל אחד לצפות במידע מתי שירצה.
יש 2 אפשרויות עיקריות לשיתוף הדוח – או עבור כתובות מייל ספציפיות (Invite people), או באמצעות יצירת קישור ברמות הרשאה שונות (Get report link – צפייה, עריכה וכו'). כמו כן אפשר לתזמן שליחת דוח אוטומטית למייל (Schedule email delivery) וכן להוריד את הדוח כקובץ.
אפשרויות מתקדמות
דאטה סטודיו עמוס במגוון מסחרר של פיצ'רים, במטרה לסייע לכם ליצור ויזואליזציה פשוטה וקלה להבנה של הנתונים הרלוונטיים לכם. קצרה יריעתו של מאמר זה מלתאר את כולם, ולכן מומלץ מאוד שתעמיקו באפשרויות המוצעות לכם.
ניתן ללמוד את רכיבי המערכת הבסיסיים באמצעות הדוח לדוגמה, וכן להירשם לקורס אונליין בחינם מבית גוגל. מעבר לכך עומד לרשותכם אתר התמיכה של גוגל בנושא DS, וחיפוש פשוט ביוטיוב יעלה לכם כמעט כל הסבר אפשרי לשימוש במערכת (המלצה שלנו: סרטוני ההדרכה של ג'וליאן מאתר Measure School).
כמו כן בעלי ידע והבנה בקוד יוכלו לשלב בדאטה סטודיו מגוון רחב של אמצעים נוספים, כגון Google Big Query, מגוון שימושים ב-APIs ועוד. למתקדמים ממש – בקהילת הפיתוח של גוגל תוכלו אף לפתח חיבורים למקורות מידע חדשים, פיצ'רים נוספים וכן הלאה.
טיפ למתקדמים – רוצים לדעת האם הלקוח / המנהל אכן משתמש בדוח ששלחתם? הוסיפו לדוח קוד אנליטיקס, ותוכלו לעקוב אחר נתוני השימוש. איך עושים זאת? פשוט מאוד:
- בתפריט הניווט הראשי מקליקים על File ולאחר מכן על Report Settings.
- בצד ימין ייפתח חלון שבו ניתן להוסיף את מזהה האנליטיקס שלכם: UA-XXXXXX.
- כדי לצפות בנתוני האנליטיקס של הדוח יש לגשת אל Behavior > Site Content > All Pages.
- כדי לראות את שמות הדוחות – כוונו את Primary Dimension לסוג Page Title.
רגע לפני סיום
דאטה סטודיו, כשמו כן הוא – סטודיו של נתונים המאפשר להציג אותם בצורה ויזואלית וקלה להבנה. מרגע שיש לכם דוח מוכן המציג את כל מה שרציתם, הוא זמין לצפייה מכל מקום ועבור כל אחד – בלי ליצור עוד ועוד דוחות בלי הפסקה.
בעידן שבו דאטה הוא הזהב האמיתי, דאטה סטודיו מנגיש את הנתונים בצורה מעניינת ואינטראקטיבית. ככל שתחברו יותר מקורות מידע לדוח אחד, כך תוכלו לקבל את כל התמונה במלואה.